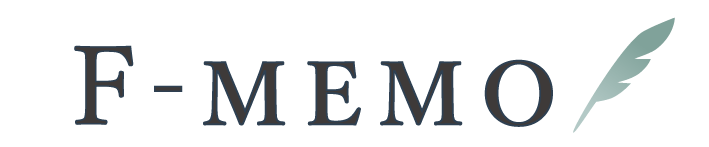デジタル手帳|ページリンクの使い方
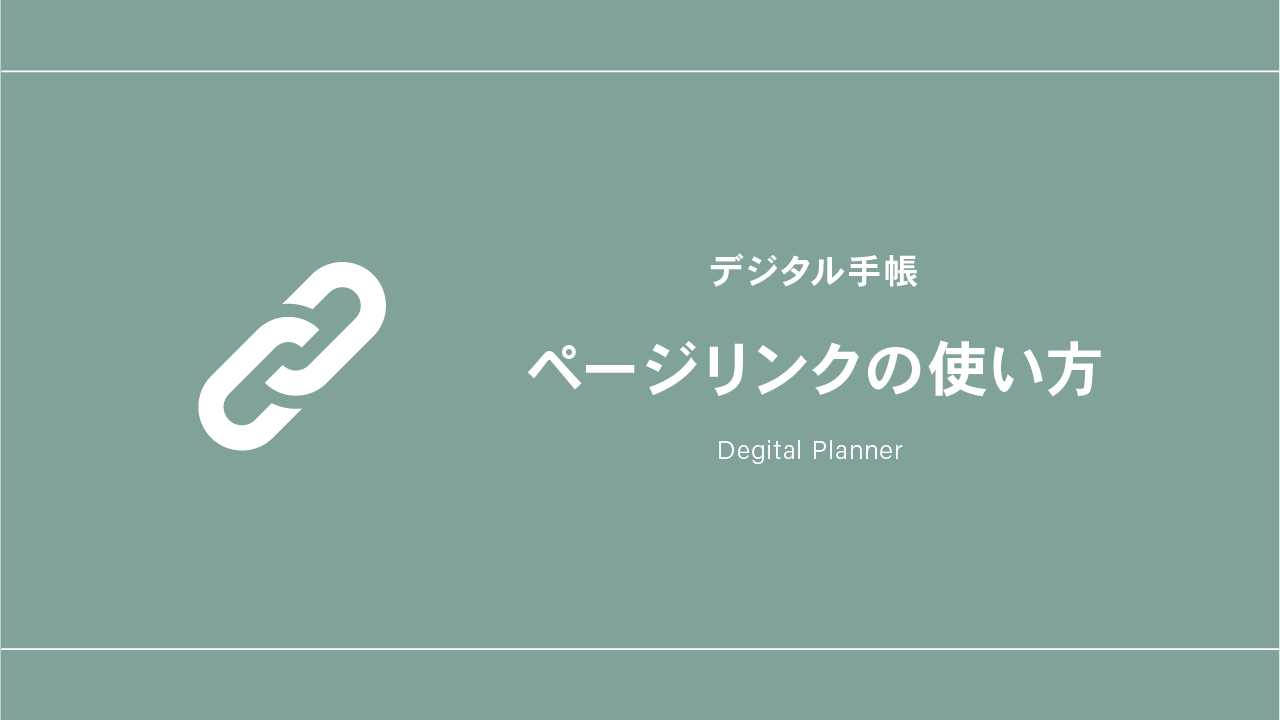
ここではiPadのノートアプリ「Goodnotes 6」でのリンクの使い方をご説明します。
その他タブレットやノートアプリをご利用の方は、当サイトの無料版デジタル手帳でお試しください。
デジタル手帳テンプレートに設置しているリンクの場所については下記ページで解説しています。
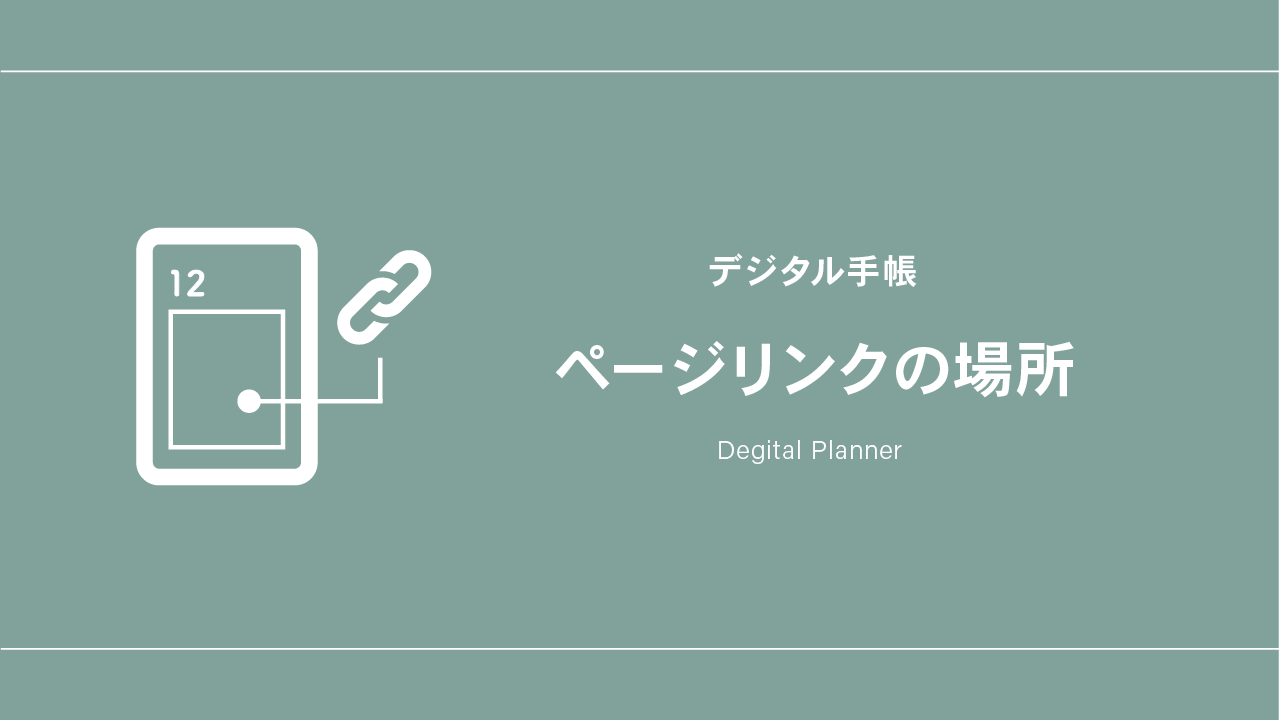
PDFリンクの使い方
デジタル手帳のPDFにはページ間をスムーズに行き来できるようにリンクを埋め込んでいます。
リンクをタップすると目的のページにジャンプできて便利です。
Goodnotesが「閲覧モード(ペンOFF)」の時と、「編集モード(ペンON)」の時でリンクの使い方が少し違います。
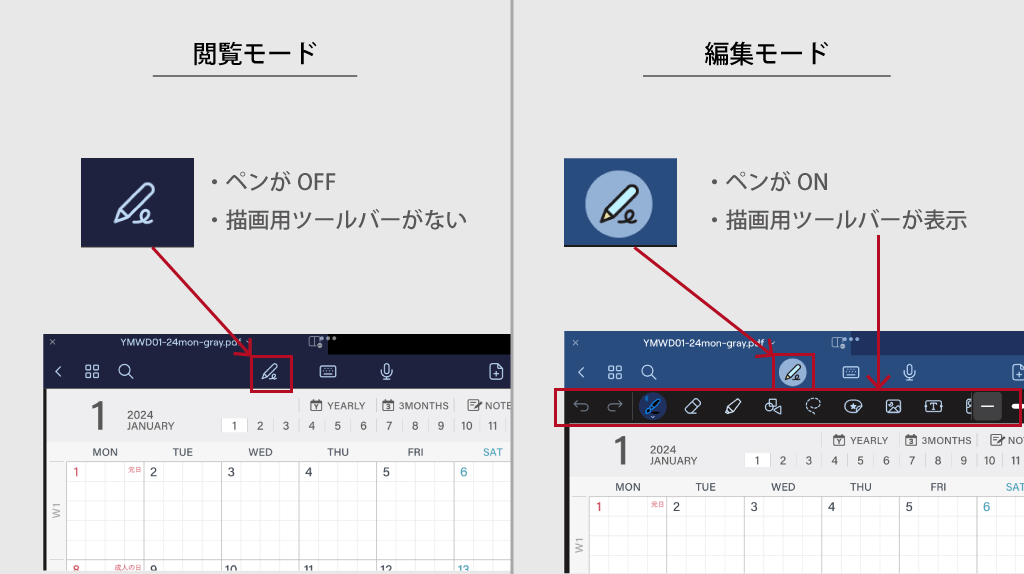
閲覧モードの時:リンク箇所をタップでリンク
編集モードの時:リンク箇所を指で長押し、表示されたメニュー内の「リンクを開く」をタップ
(編集モードでペンや消しゴムツールの状態でしようとすると、ツールが動作してしまってリンクできません。投げ縄ツールだと大丈夫です。)
ページが変わった場合のPDFリンク先
PDFリンクは不要ページを削除したり、ページを複製(ページをコピー→ページを追加)・並べ替えした場合でもリンク先が変更になることはありません。
ページを削除した場合
削除したページへのリンクは動作しなくなります。
その他ページへのリンク先がズレることはありません。
(例)1月1日のページを削除した。→月間・週間ページから1月1日のリンクを押しても動作しません。1月2日以降のリンクがズレることはありません。
ページを複製した場合
ページの複製は「ページをコピー→ページを追加」で可能です。
別ページから複製したページへリンクする場合、元ページへのリンクになります。
複製したページに付いているPDFリンクも元ページ同様に動作します。
(例)1月のページを複製して2枚にした。→年間ページから1月のリンクを開くと、1枚目の1月ページへリンクする。2枚目のページのリンク(月間・週間に戻るリンクなど)は1枚目と同様に動作する。
ページを並べ替えた場合
ページの順番を並べ替えた場合でも、リンク先は変わりません。
(例)1月1日と1月2日のページを入れ替えた。→月間・週間ページから1月1日のリンクを開くと、きちんと1月1日にリンクします。1月2日も同様です。
自分でリンクを作る方法
既にデジタル手帳PDFに埋め込まれているリンク以外に、自分で好きな位置にリンクを追加できます。
ノート内の別ページはもちろん、Goodnotes内にある他のノートのページや、Webサイトへのリンクを入れることができます。
他ノートにリンクした後に元のノートに戻れるよう、両方のノートで相互リンクを設定しておくと便利かと思います。
ここでは先ほどのPDFリンクと区別するために「自作リンク」と表現します。
テキストに自作リンクを入れる方法
任意のテキストに自作リンクを入れられます。
- テキストツールで文字を入力。
- 入力したテキストを指で長押し。
- メニューから「リンクを追加」をタップ。
- リンク先(書類 or Webサイト等)を指定。
テキストなしで自作リンクを入れる方法
テキストを入れなくても自作リンクを入れられます。この場合はリンクマーク()のみ表示されます。
マークを指で長押しして「リンクを開く」でリンク先を表示できます。
- リンクを付けたい場所を長押し(編集モード・閲覧モードどちらでも可)。
- メニューから「リンクを追加」をタップ。
- リンク先(書類 or Webサイト等)を指定。
自作リンクを設定したページが削除された場合
リンク先に設定していたページを削除した場合、そのページがゴミ箱内に入っていれば復元できます。
ゴミ箱からも完全に削除した場合は、「ページは削除されました」と表示されます。
自作リンクを設定したページを並べ替えた場合
リンク先のページを並べ替えた場合でも、元々リンク先に設定していた方にリンクできます。
(例)1ページに20ページへジャンプできる自作リンクを作った後、20ページと21ページを入れ替えた。→1ページのリンク先は21ページになる。