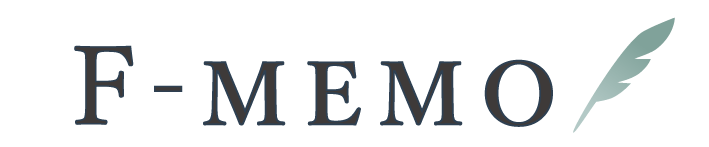プリント手帳|レイヤー機能の使い方(カスタマイズ方法)
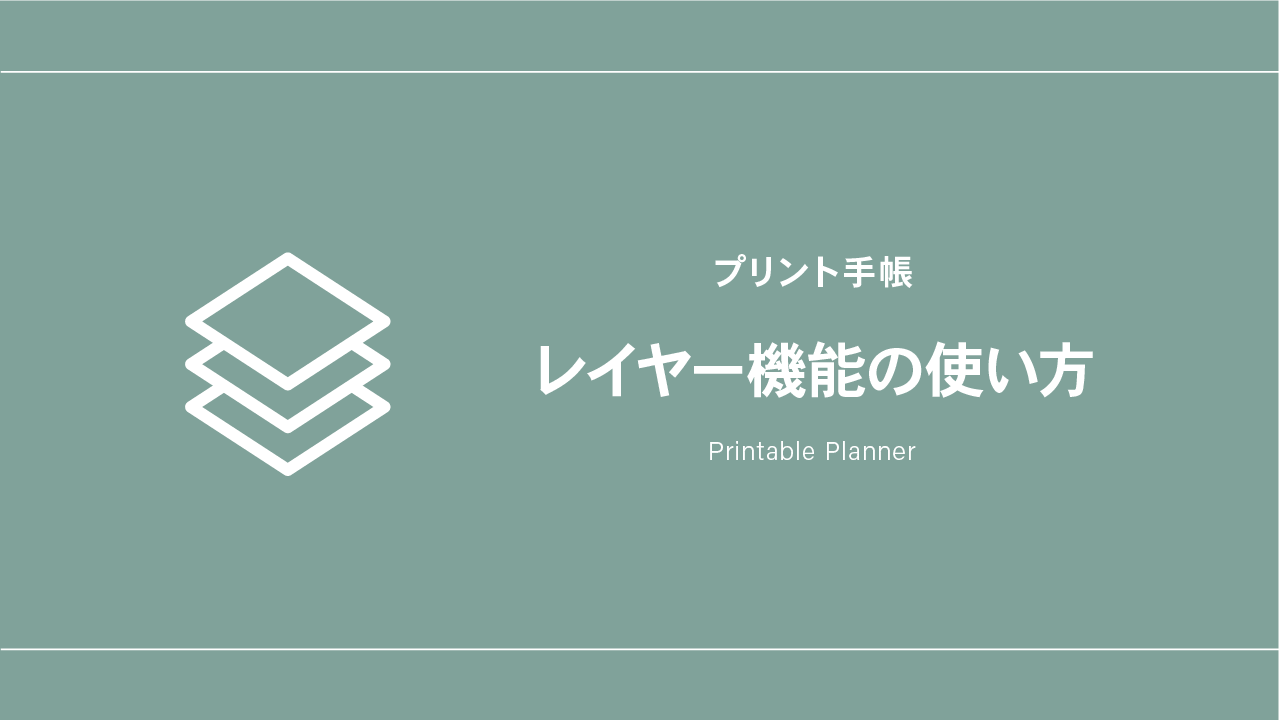
ストア販売のプリント手帳は、「レイヤー機能」を使ってカラー・罫線・時間軸をカスタマイズできます。
サンプルをこのサイトで無料ダウンロードできますので、ぜひカスタマイズをお試しください。
市販手帳では罫線や時間軸が合わなくて困っている、という方にオススメです。
レイヤー機能とは?
レイヤー機能とは、複数の画像を重ねて 1枚に合成するできる機能のことです。
例えば下図のように、背景・イラスト・文字の3つレイヤーを重ねて、1枚の画像を作るようなときに使います。
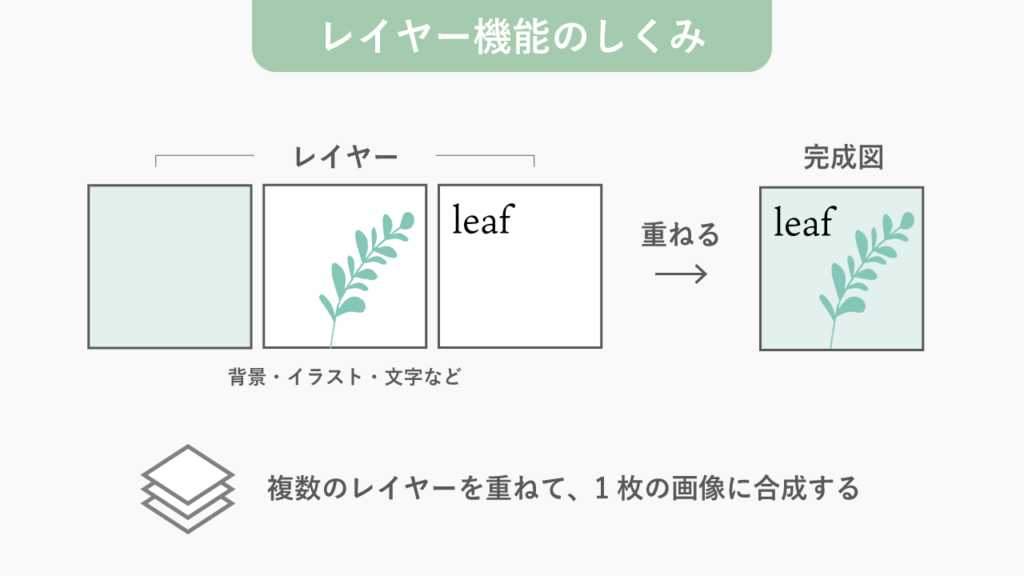
完全版リフィルはこのレイヤー機能を使うことで、数種類のカラー・罫線・時間軸の中から好きなものを選んで組み合わせ可能です。
カスタマイズ方法
ダウンロードしたデータをパソコン版Acrobat Reader(Adobe公式サイトから無料で入手できます)で開きます。
左側のメニューからレイヤーマークをクリック。レイヤーの一覧が表示されます。
※ブラウザ上や、スマホ・タブレットのアプリ版Acrobat Readerではレイヤー機能が使えません。
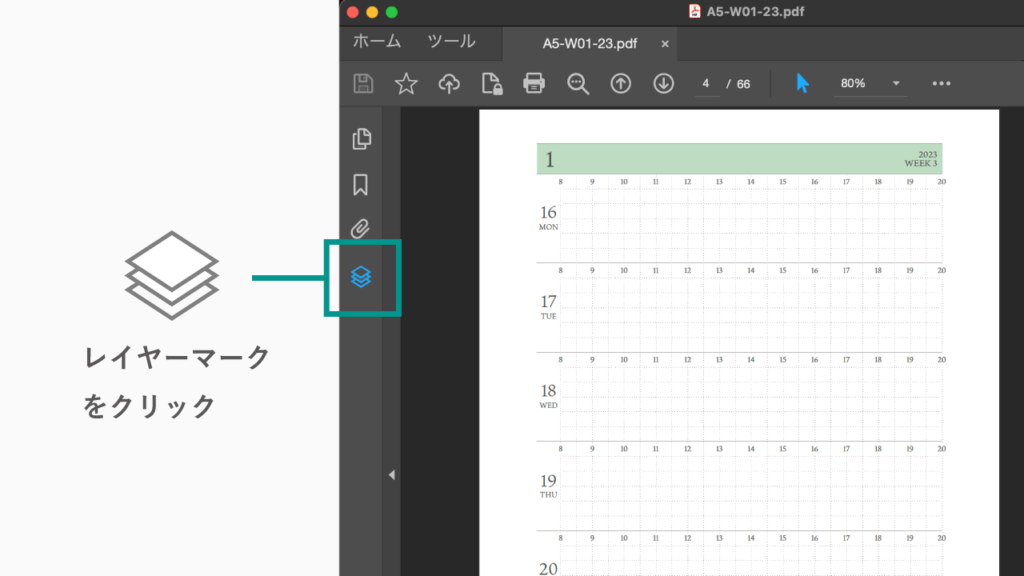
左側のメニューが表示されない場合は、▶︎マークをクリックする表示されます。
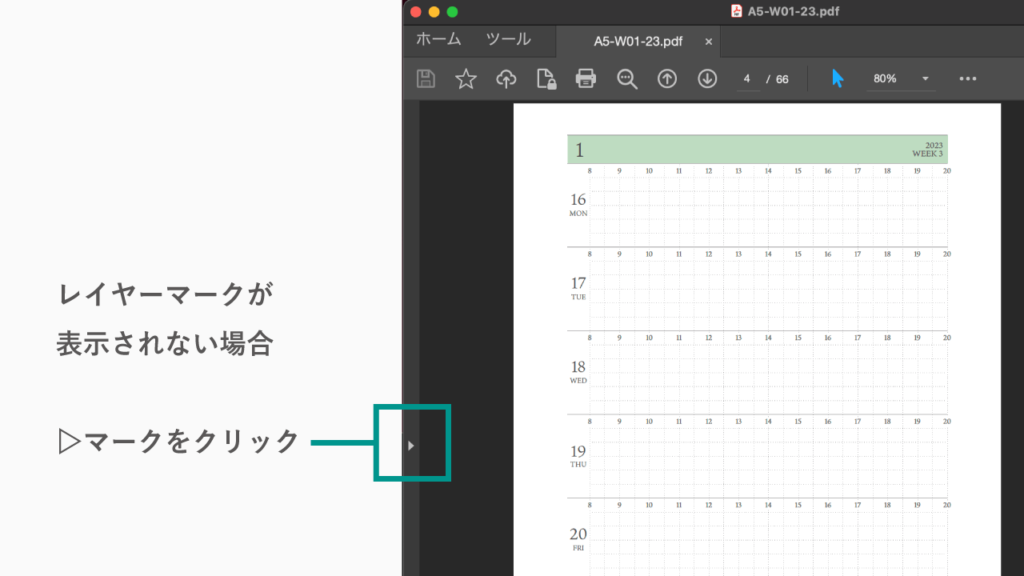
□に目のマークがついたレイヤーが表示されています。
□をクリックするとレイヤーの表示・非表示が切り替えられます。
背景・罫線などを自由に選んでカスタマイズしてください。
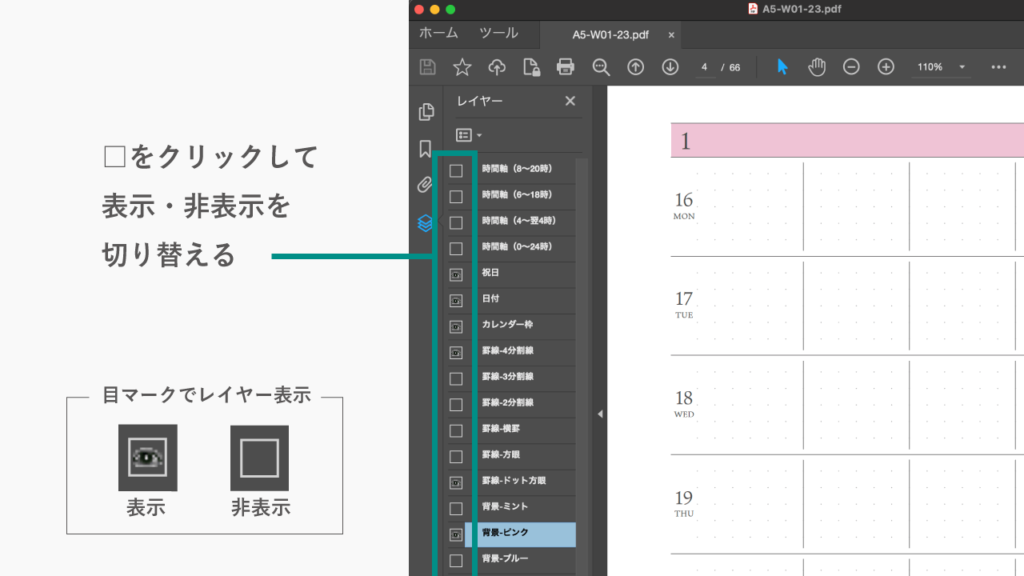
カスタマイズできたら、そのままの状態で印刷します。
※一度Acrobat Readerのウィンドウを閉じると、レイヤーは最初の状態に戻ります。
レイヤー機能で出来ること
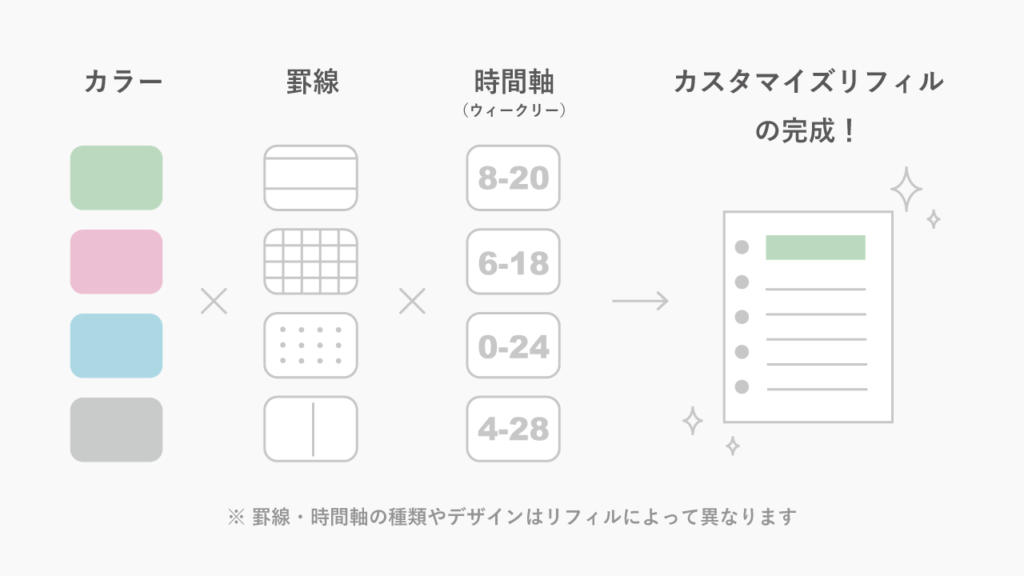
カラーを選ぶ
ミント・ピンク・ブルー・グレーの4色から背景色を選べます。
罫線を選ぶ
横罫・方眼・ドット方眼などから選べます。分割線と組みわせて使うことも。
手帳テンプレートによって罫線の種類やデザインが異なります。
時間軸を選ぶ(ウィークリー)
複数の時間軸の中から、ライフスタイルに合ったものを選べます。非表示も可能です。
手帳テンプレートによって時間軸の種類は異なります。
祝日表示のON・OFF
祝日を非表示にすると、記入スペースが広くなる手帳テンプレートもあります。
(おまけ)自分で手書きしたい方向け
背景・日付表示を非表示にして、罫線だけをカスタマイズ。
手書きで手帳を楽しみたいけど、罫線を毎回書くのは大変…という方にオススメの方法です。
カスタマイズ例
レイヤーの組み合わせ例を紹介します。
手帳テンプレートよって罫線や時間軸の種類が変わるので、サンプルで組み合わせをお試し下さい。
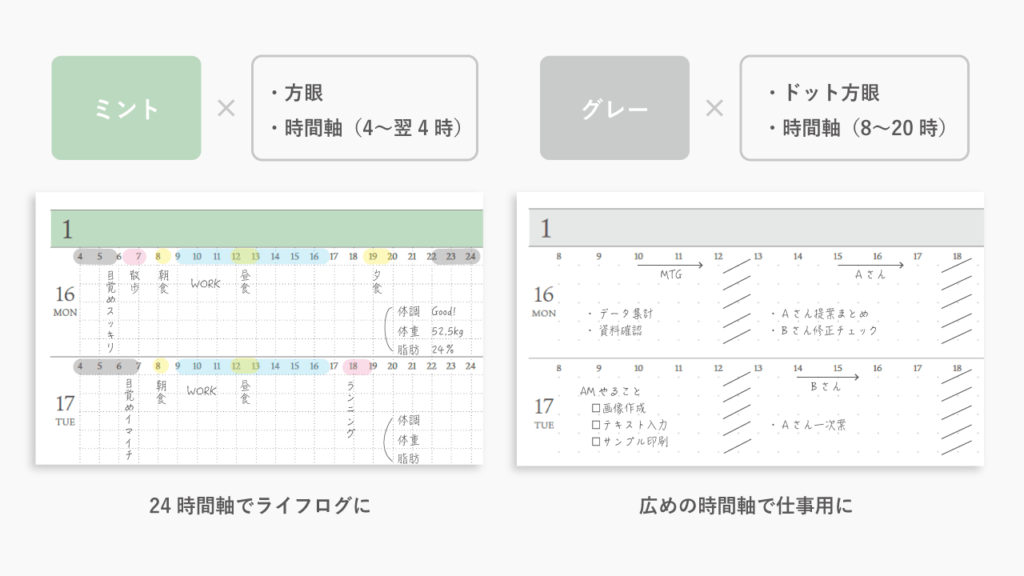
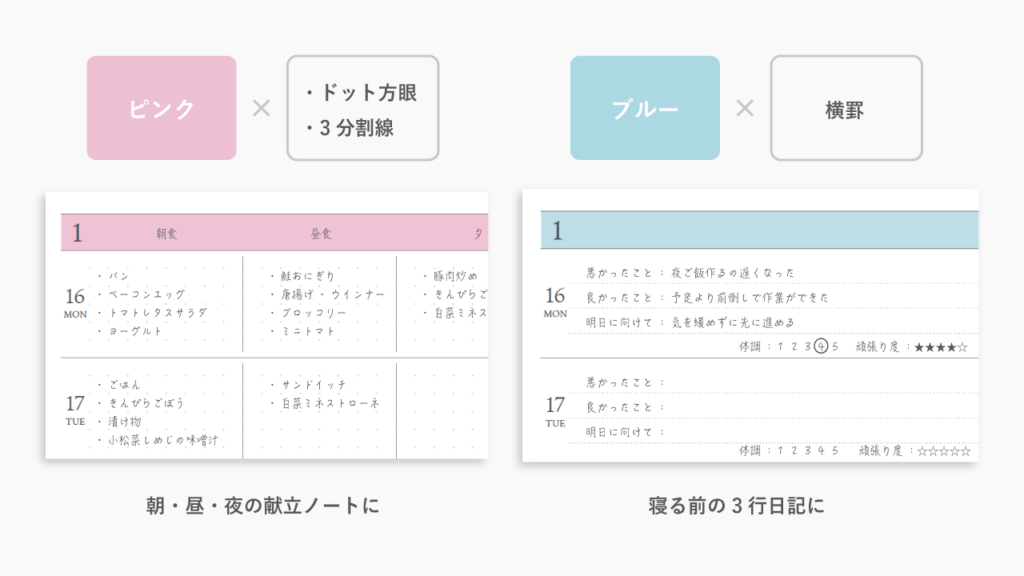
レイヤー機能の注意点
使わないレイヤーは非表示に
同じ位置のレイヤーを重ねると、下側にあるレイヤーは隠れて見えなくなります。
使うレイヤーのみ表示させてください。
レイヤーの並べ替え・統合は×
PDF編集機能でレイヤーを並べ替え・統合して保存してしまうと、元のレイヤー機能が使えなくなります。
間違えて並べ替え・統合した場合は、保存せずに終了してください。
デジタルプランナーには×
Good Notesなどのノートアプリでは、カスタマイズができません。
PDF自体の利用可能ですが、読み込むと初期状態のレイヤーが反映されます。
レイヤー機能付きリフィルのダウンロード方法
レイヤー機能でカスタマイズできるのは、ストアの完全版・このサイトの完全版サンプルです。
無料版はカスタマイズできません。
| テンプレート種類 | レイヤー機能 | 配布場所 |
|---|---|---|
| 完全版 | ○ | オンラインストア |
| 完全版(サンプル) | ○ | このサイトのプリント手帳ページ |
| 無料版 | × | このサイトのプリント手帳ページ |