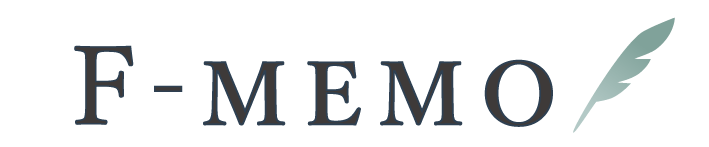プリント手帳|印刷方法(用紙サイズ設定、拡大縮小、複数印刷など)

ダウンロードしたプリント手帳の印刷方法について解説します。
目次から読みたい箇所へジャンプできます。
プリンターにセットする用紙の向き
手帳テンプレートの印刷には、プリンター背面の手差しトレイを利用すると便利です。
ルーズリーフやシステム手帳リフィルなど予め用紙に穴が空いているものは、トレイにセットする用紙の向きにご注意下さい。
向きを間違えると、穴に印刷が重なってしまいます。
・左ページを印刷 → 用紙の穴も左
・右ページを印刷 → 用紙の穴も右
になるよう用紙をプリンターにセットします。
背面にある手差しトレイでもカセット内でも、この向きは同じです。


用紙サイズの設定方法
A5やB5などはプリンターの用紙設定で選べますが、バイブルなど手帳独自サイズはパソコンから用紙サイズ設定が必要です。
ここではバイブルサイズを例に用紙サイズの設定方法を解説します。
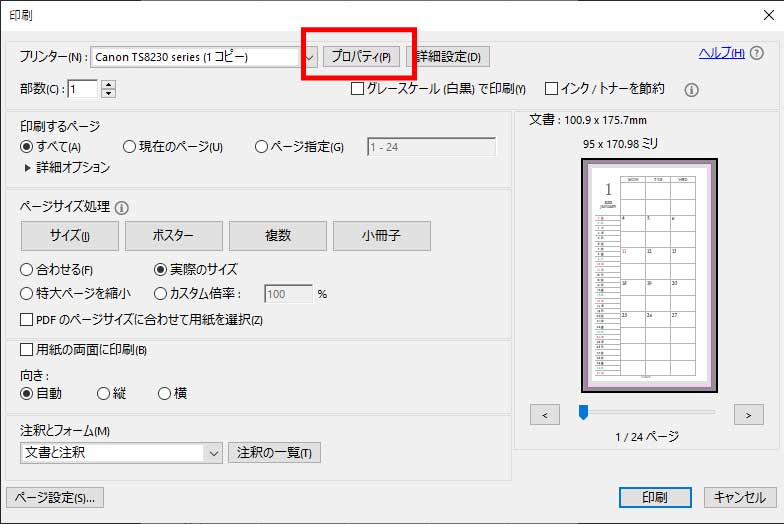
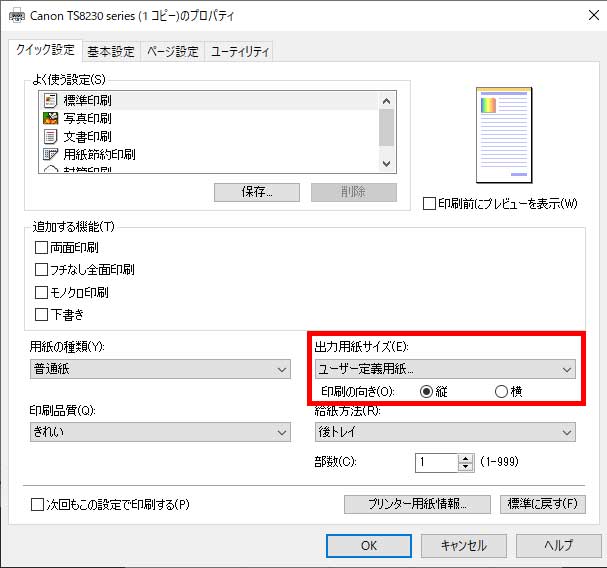
(A5やB5の場合は、ここでそのサイズを選べばOK。)

バイブルサイズは幅95mm×長さ170mmです。
単位の「mm」と「inch」に注意。
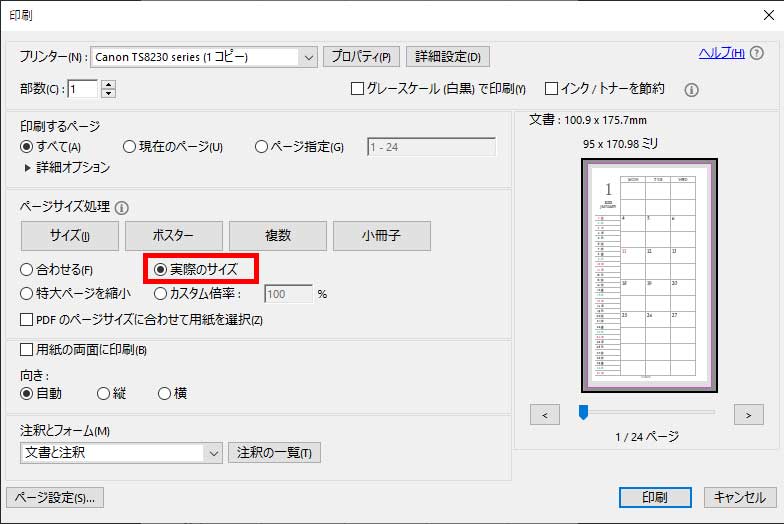
「合わせる」にすると、印刷サイズが少し小さくなってしまうので注意。
これでバイブルサイズの用紙に印刷できます。
奇数ページ、偶数ページをまとめて印刷する方法
ページ数が多くなるときは、奇数ページ、偶数ページをそれぞれまとめて印刷すると効率的です。
さらに「ページ指定」でページ範囲を設定すれば、印刷したい範囲内の奇数(偶数)ページを印刷できます。
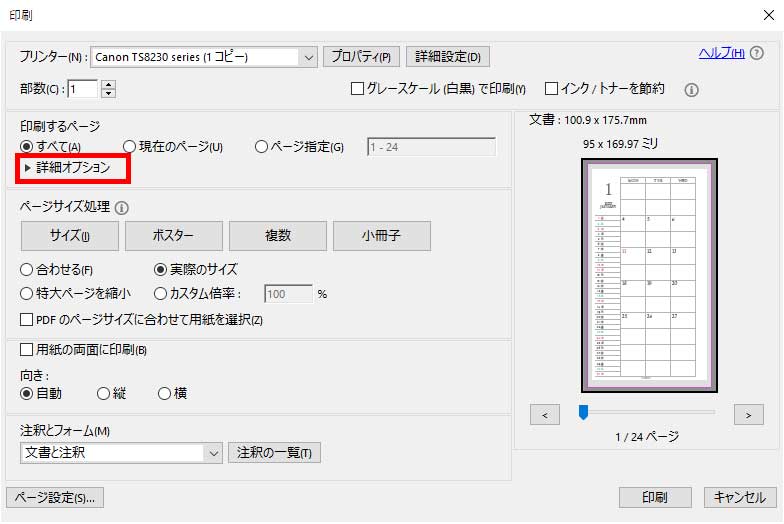
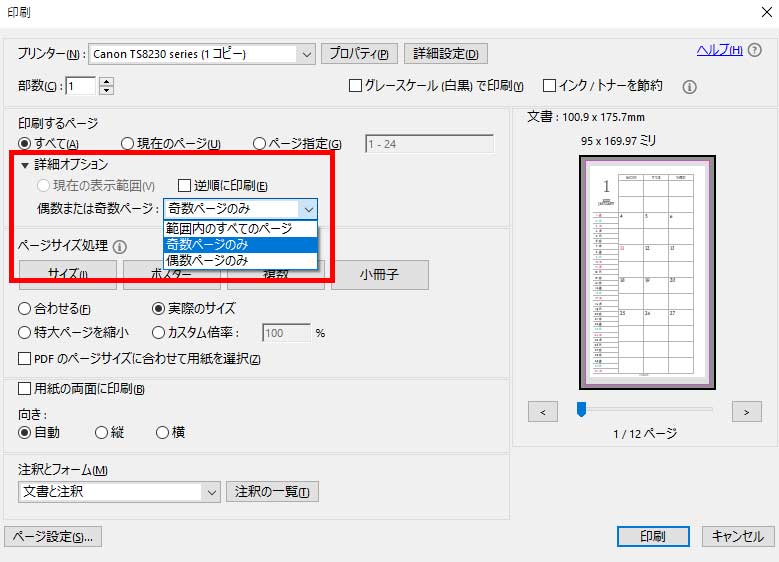
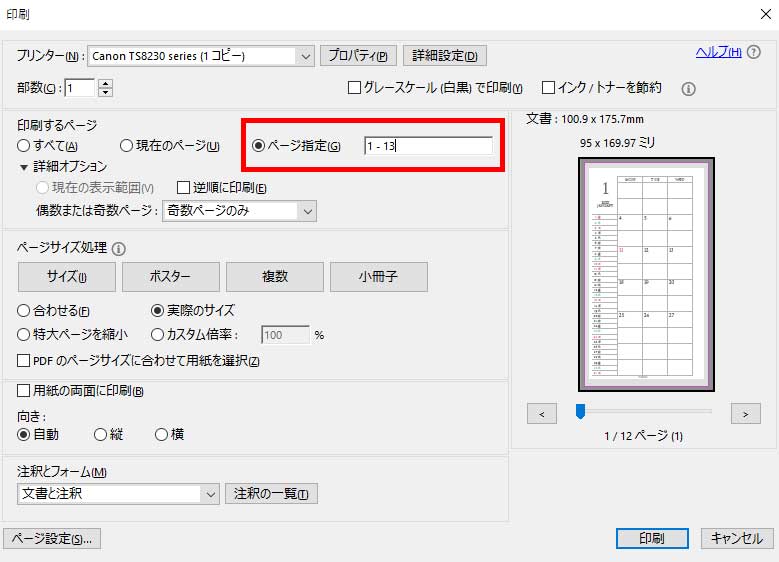
A5サイズを2枚分をA4用紙1枚に印刷する方法
A5サイズのテンプレートを2枚を並べてA4サイズ1枚に印刷できます。
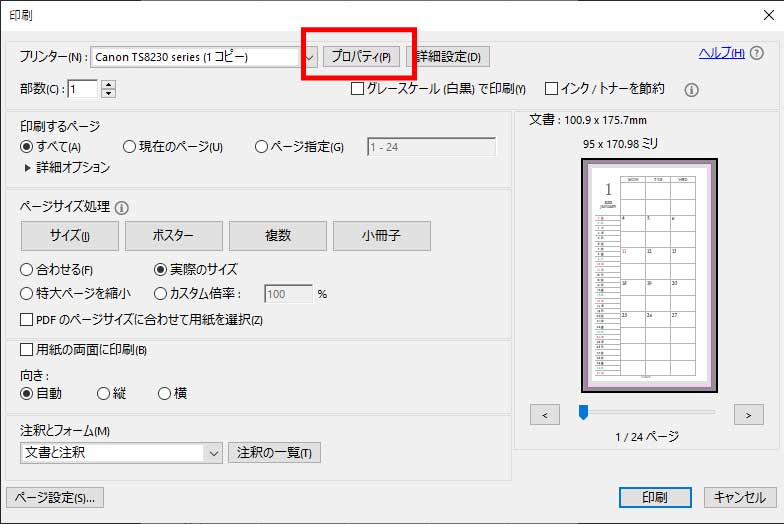
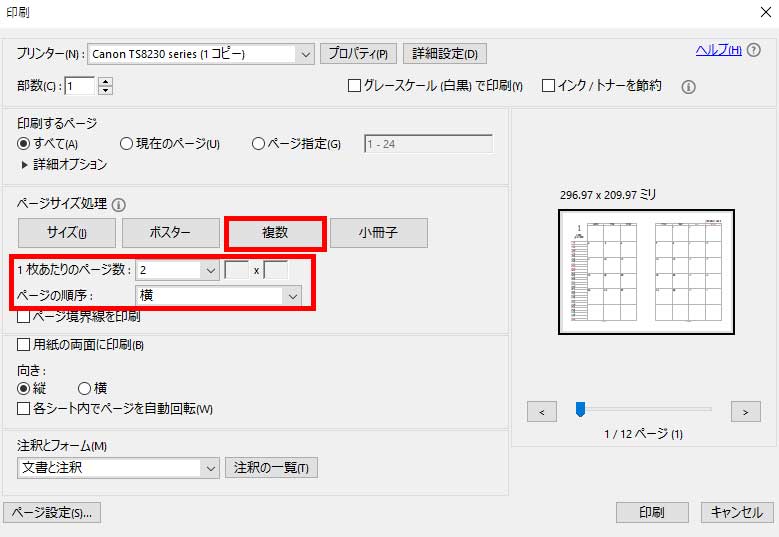
通常、印刷の並びは左から右になります。
左右を入れ替えたい場合は、「ページの順序」→「横(右から左)」を選択します。
小冊子(中綴じ)印刷をする方法
A5サイズ2枚をA4サイズ1枚に印刷する方法の応用編として、小冊子(中綴じ)印刷も可能です。
一つ上の画像で「複数」のとなりにある「小冊子」を選び、印刷した用紙を重ねて中央をホチキス留めすれば小冊子になります。
中央のホチキス留めには中綴じができるタイプのホチキスが便利です。
拡大/縮小印刷の方法
A5サイズは拡大/縮小でA6・B6・B5・A4サイズに合わせられます。
「カスタム倍率で数値を入力する方法」と、「自動で用紙サイズに合わせる方法」があります。
自動で合わせる方が簡単ですが、やや小さく印刷されてしまうので、
カスタム倍率の方がピッタリ印刷できてオススメです。
カスタム倍率、自動で合わせる方法をそれぞれ解説します。
カスタム倍率で拡大・縮小する方法
ここではカスタム倍率を使って、
A5サイズの手帳リフィルデータからB5サイズに拡大印刷する方法を例に解説します。
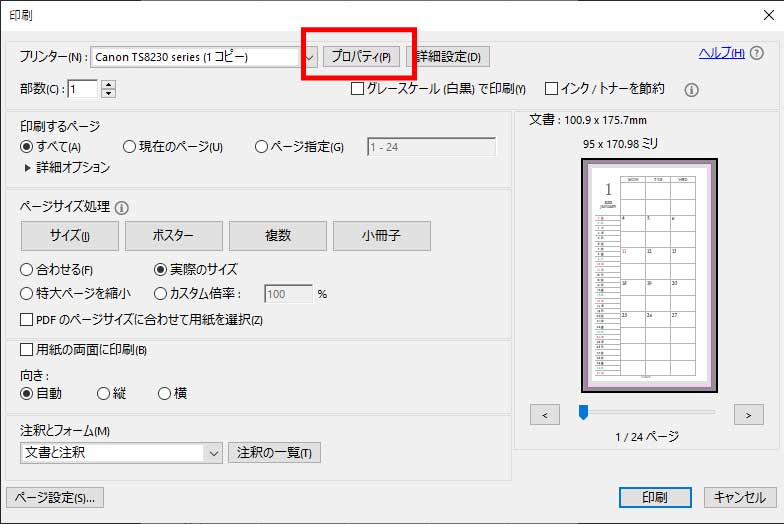
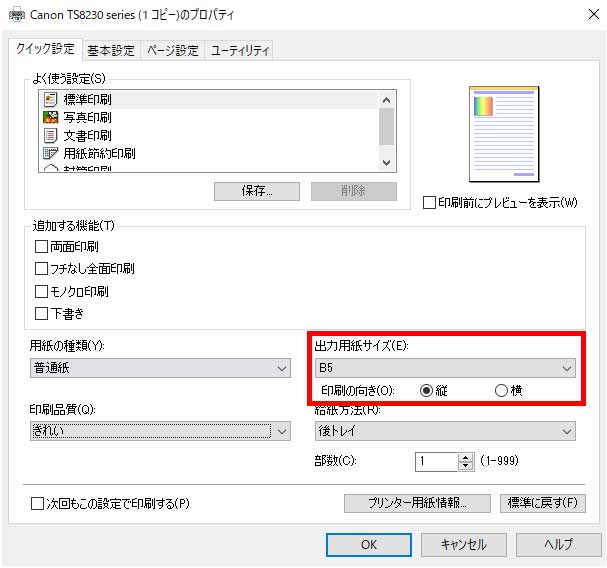
ここではB5サイズに印刷したいので、出力用紙サイズでB5を選択します。
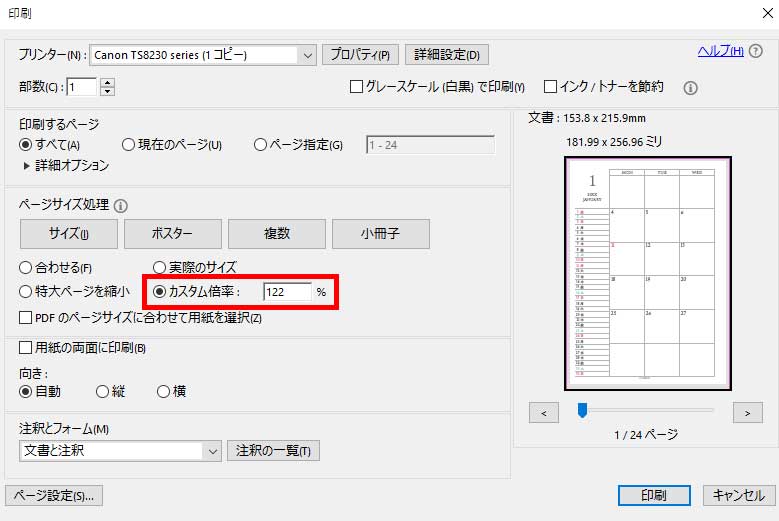
A5からB5への拡大では、カスタム倍率は122%です。
これで、A5サイズの手帳リフィルデータからB5サイズの印刷ができます。
A5から各サイズの拡大縮小では、カスタム倍率は下記のようになります。
| A5からの拡大・縮小 | カスタム倍率 |
|---|---|
| A5 → A4に拡大 | 140% |
| A5 → B5に拡大 | 122% |
| A5 → B6に縮小 | 86% |
| A5 → A6に縮小 | 70% |
自動で用紙サイズに合わせる方法
「合わせる」を使うと、設定した用紙サイズに合わせて印刷してくれますが、
カスタム倍率よりも小さく印刷されます。
余白を広くしたいときや、あえて小さく印刷したいとき(同サイズのノートに貼りたいなど)には使えます。
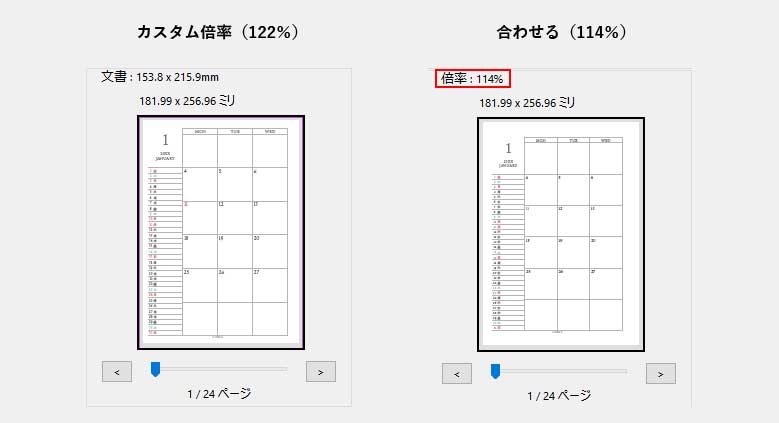
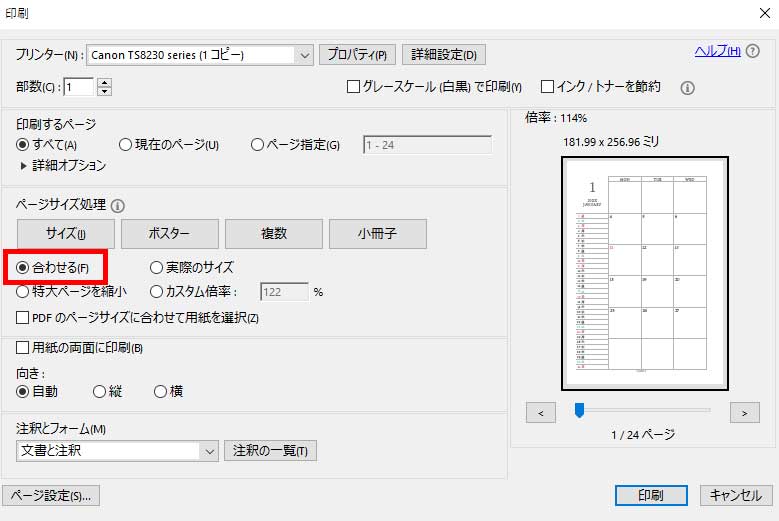
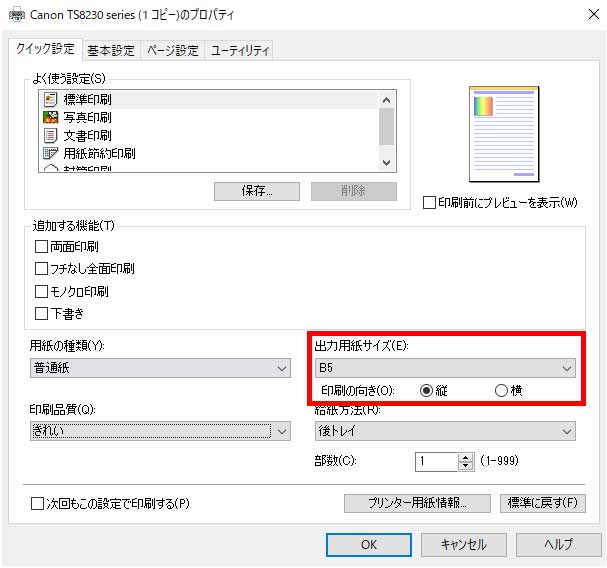
印刷に使う用紙のサイズを選択します。
これで用紙サイズに合わせて自動で拡大・縮小印刷されます。
線や文字が薄いとき
印刷品質が「下書き」や「標準」になっていると、細い線や塗りつぶりの色がキレイに出ないことがあります。
「きれい」の設定に変更すると、改善される可能性があります。
印刷品質では改善されない場合は、色・濃度の設定、プリンター側の設定などで対応してみて下さい。
印刷品質を「きれい」にする
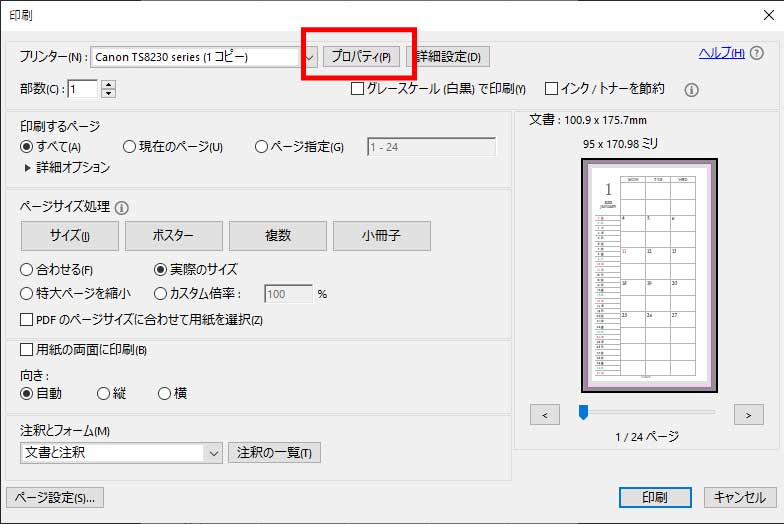
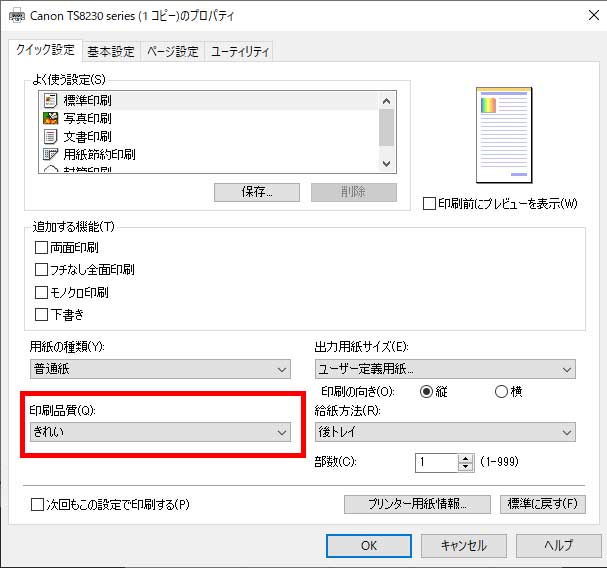
色・濃度を変更する
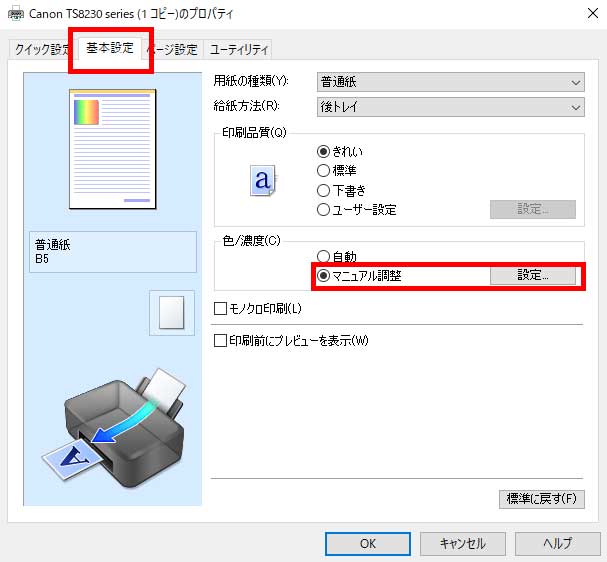
マニュアル調整を選択し、「設定」をクリック
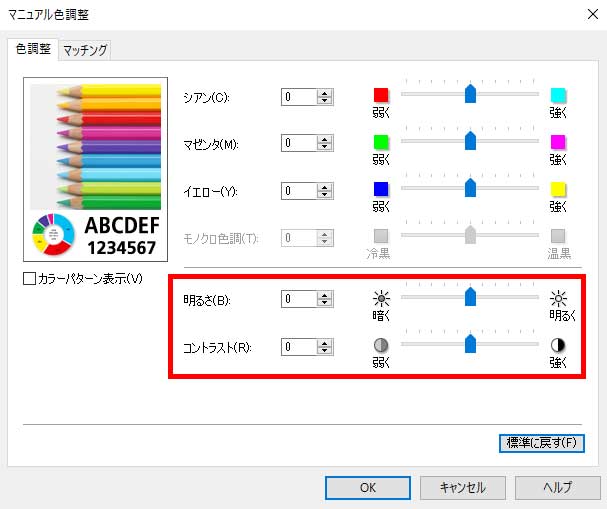
コントラスト「強く」、明るさ「暗く」で微調整してください。